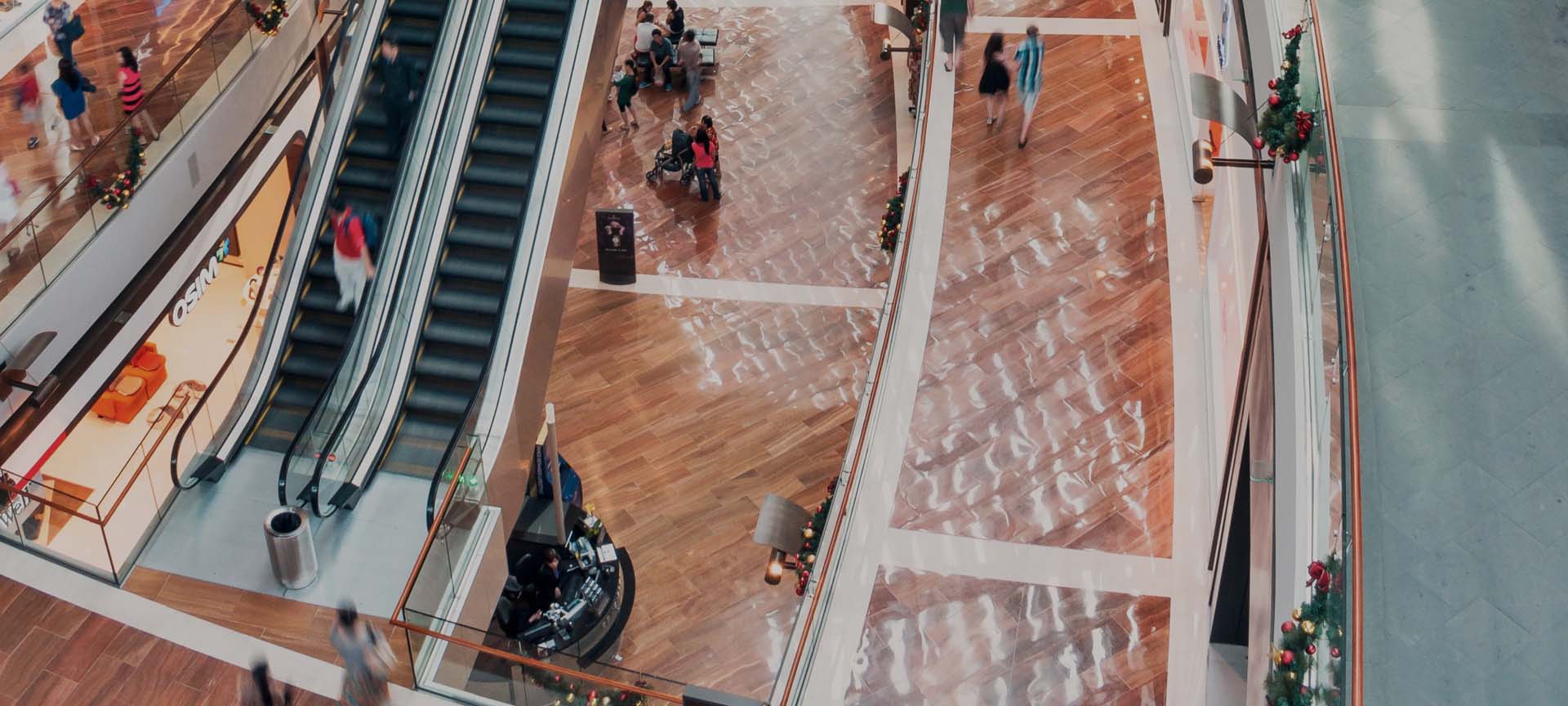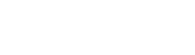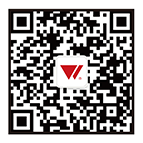最近很火的 Photoshop「AI 扩图」为啥说你上你也行
原标题:最近很火的 Photoshop「AI 扩图」,为啥说你上你也行
如果你最近和我一样也在高强度网上冲浪,相信你一定在各种平台看到过这样的内容:
AI 扩图功能给我们大家带来了一个观察世界的新角度。在 AI 的加持下,我们大家可以看到原本熟悉的专辑封面、视频截图等画面之外「藏」着什么内容。而这些 AI 扩图内容的兴起,与 Photoshop 所加入的 AI 功能息息相关。
此前我们看到的 AI 作图内容更多是基于 Stable Diffusion、Midjourney 等工具进行的创作,如果想用这些工具做好一张图,有一定的上手门槛。而 Photoshop 的 AI 功能则可以说是几乎没有任何上手门槛。拿扩图来说,你甚至只需要向外调整图片大小,然后点击「生成式扩展」,不需要输入任何 Prompt 就可以完成扩图。
极低的上手门槛让 Photoshop AI 一时成了许多人手里的香饽饽。少数派某位不愿意透露姓名的编辑,也不止一次在各种场合夸赞过 Photoshop 的「创成式填充」功能。
Adobe Firefly 生成式 AI 主要是使用生成式对抗网络(GAN)技术,通过学习和模拟大量图像数据,它可以生成新的图像内容,实现图像的合成、修复和风格迁移等任务。比如新增或抠除某个元素、生成或替换背景、扩展图片空白部分以及融合多个图片等等。
这可比单纯的「抠图」更有意思,对于我这种画痴或者缺乏创造力但又想搞一些有意思图像的人来说,简直是又一个创作神器。至少下一次老板让你把大象的头用 Ps 转过来的时候,你或许真的可以做到了。
所以如果你想在 Photoshop 里体验生成式 AI 功能的话,你需要是 Photoshop 产品的订阅用户,只要你的 Adobe 订阅计划中包含 Photoshop,那你就可以直接用上该功能。当然,如果你是 Adobe 的新用户,之前没有订阅过 Photoshop,那仅在试用期内你是可以体验到该项功能的,之后如果还想再次使用,就需要付费啦。
如果你目前已经拥有 Photoshop 相关的订阅计划,只需升级到 Photoshop 的最新版本 25.0,即可上手体验到生成式 AI 的新功能。目前只有 25.0 之后的正式版本中上线了该功能。
注意,以上两种方式安装成功后,打开界面就会自动出现 AI 功能的工具栏,无需其他额外操作。此外,AI 功能目前在大陆地区还不支持,所以记得提前准备好网络环境。
对于未订阅用户,但是也想尝鲜体验一下这次的 AI 能力,其实 Adobe Firefly 功能也有单独的网页版,作为一个独立的工具存在。如果你平时并不需要用到 Photoshop 等这些工具,那也可以单纯地在网页上体验一下即可。网页版的 Adobe Firefly 支持的功能也很多,免费用户每月会有 25 点数供生成使用。当然也有专门针对 Adobe Firefly 的 Premium 计划选择。
除此之外,你如果想在 Photoshop 中使用内嵌的生成式 AI 功能,但不知道是否适合你。那我建议大家尝试订阅一下其他地区的 Adobe 付费计划。
因为国区订阅计划基本都是按一年起步一次性收费,其他地区的订阅计划会有单独按月付费或者年度计划按月扣费的类型。对于想尝鲜的朋友来说,可能在订阅程度上更灵活一些,方便选择。我自己使用的是港区的摄影计划,在支付时选用国内地区发行的外币卡也是正常付款的,还算方便。
结合平时大众的使用需求,我将 Adobe 的 AI 功能使用场景(除根据指令生成图像)大概分为了以下四类。
抠图功能在我们日常使用中其实还是一个蛮高频率的需求。比如在某景区拍摄的人像照片,背景中涵盖了太多其他行人,让整张照片看起来很杂乱;抓到一个完美的风景拍摄角度时,某些不确定因素的突然闯入等等情况。
在以往的时候,针对上述场景我们则需要在 Photoshop 里使用专门的工具进行处理。我们可能会用到「修复画笔工具」或者「仿制图章工具」进行邻近图案的吸取,然后慢慢调整出自己想要的效果。
而现在,有了 AI 功能的加持,使用 Photoshop 处理这些场景时,你只需几秒的操作就可以轻松获得高质量的结果处理。
首先我们要在空白 Photoshop 界面中,点击「导入图像」,选择想要处理的图片放置到画板中。这里我选择了平日的最爱,比奇堡场景里的某个图片。
接下来,我想让左下角正在吃汉堡的橙色路人鱼消失,因为我觉得它颜色有些突兀。此时我可以使用「套索工具」或者「对象选择工具」来选中它。套索工具的选择是自己来范围性选择的,尽量要勾选的范围大于这个物体本身,这样算法可以处理得更精确一些。而使用对象选择工具的话,它会自动识别出单个物体元素,不需要你额外去框选。
选择完毕后,点击「创成式填充」按钮,进入指令页面。这里你可以自行输入指令,也可以留空。目前针对留空指令的处理,大概率情况下是会直接进行抠图操作,也就是将选中元素清除。当然你也可以输入精准的指令,让其操作。
这里我选择指令留白,点击生成按钮,等待几秒钟的时间,它就处理完毕了。目前 Photoshop 里的 AI 处理会自动生成 3 个备选效果供选择,所有效果都会在应用内的右侧画面中呈现。如果效果 1 你不满意,还可以切换到其他两个效果做最终选择。能够正常的看到生成完毕后,橙色吃汉堡的路人鱼已经消失了。
这里我们可以简单对比下 3 种生成效果,看下调整的细节。通过局部放大对比后,我觉得效果 2 对「人物」的处理细节是三者之中更为完美的,基本没有其他痕迹。而在大场景层面,在抠出这个角色后,AI 算法也对后面的绿色地板进行了相应的处理,都有基于地板的邻近样式进行了不同样式的呈现。
处理前后的效果还是非常明显的,而我所进行的动作,基本也就只是选择了一下这个路人鱼,然后点了几下按钮,不到 10 秒的时间就处理完毕。我觉得还是蛮高效的,也不用额外耗费精力。
整个过程对比以前使用修复画笔工具的处理来说,相当于直接简化了中间的人为处理步骤,让我不用需要一点点地对着屏幕一个细节一个细节的擦除。至于效果的呈现嘛,我觉得属于无功无过,你没法说它的产出是非常完美的,但绝对够用。
在对图像进行编辑的过程中,我们有时也会有局部替换或者添加某些元素的需求。比如说想更改某个人物所处的背景,或者是在比较空的背景下增添一些其他元素等等。目前 Adobe 的 AI 功能也是支持这些场景需求的。
这里我选取了自己使用的一张壁纸,除了主体猫猫外我觉得背景有些空,所以这里选择猫猫主体后,点击「反相选区」,它会自动定位到这张图像的剩余区域。
然后我用中文和英文指令都描述了「在背景部分增添一些卡通类型的植物和蝴蝶元素」类似需求,生成的效果大体如下。生成的图像审美先不去评价,至少确实是按指令生成了,就是整体画面审美角度没有很精致。可能这是因为我本身输入的指令要求太宽泛了,所以结果就比较「发散」。
但从替换角度来看,确实对于猫猫的主体处理得还算不错,在与猫猫颜色接近浅色背景下不太容易出现明显的边缘痕迹,但是在与其本身颜色差异较大的背景色下,还是会看出来一点点的边缘痕迹。但整体来看还是比较平滑的。
当然,除了这种整个背景替换外,也可以在背景区域随便位置加上我想让它生成的元素。比如这里我用套索工具选取了猫猫面朝思考的位置,为其增添一条「新鲜的鱼儿」。
除了特定选择生成外,当面对一个残图或者是尺寸大小不符合要求的图片,但又不知道缺失部分的内容时,利用 AI 也可以进行相应的处理。这个过程中,主要会利用 Photoshop 工具栏中的「裁切工具」和「矩形选择工具」进行辅助操作。
这里我选用了一张含苞待放的荷花图,使用「裁切工具」后,系统页面会自动弹出基于图片拓展的 AI 介绍。
利用裁切工具,我将图片的下半部分又扩大了一些,可以看到画板中下方白色部分就是我刚才额外加出来的面积。此时切换到「矩形选择工具」,然后直接框选原图片的下半部分+新加出来的空白部分。因为只有把原图附近的相关元素框选进来,AI 算法才会基于附近的图像进行计算。选择空白附近的面积,不要框选太多,包含相应元素即可。
此时点击「创成式填充」并留白直接让其生成,就可以得到如下的补充效果图。对比原图我们可以发现,三种效果基本都是基于荷叶进行了算法补充。由于植物本身颜色比较统一,所以三种效果的图像呈现效果都蛮符合视觉逻辑,没有什么明显的逻辑差错。
除此之外,我也用动物和人物的图像进行了相关功能的体验。比如我觉得熊猫的这张图片没有体现出来熊猫的体积庞大,这里我选择扩充图片下半部分,得到的效果都还不错。有对其手部动作的补充,也有对其身体部分的补充。整体看起来还是可以的。
当然,这个功能其实对于人像的补充是最为明显的。尤其是当人像的部位没有显示完全时,你可以利用 AI 进行扩充。比如下图中的人像,对于原图我想让其呈现出更完整的头发,这里我就对这张图片进行了上半部分的内容扩充。算法计算出来的效果还是很不错的。这里框选时只框选额头部分+空白补充部分即可,如果框选多了带到眼睛位置的话,AI 算法的生成效果里可能就连美女的眼睛都调整了。所以参考位置还是要尽量接近相同元素。
除了单图的空白补充外,Adobe AI 算法也可以对多张图片进行融合计算。这里我选用了两张风格差不多接近的风景图,想让 AI 根据原有的两张图片进行一个「自然的拼接」。
这里我们依旧是用到「矩形选择工具」对两张图片之间的空白以及各自附近区域进行框选。注意,两张图片之间的空白尽可能多留白一些,如果空白面积太小,算法可能会识别不出来中间部分需要填补。
依旧是选择创成式填充按钮后留白,点击生成即可。出来的混合效果如下图所示,从效果上来看,第三张合成图衔接得更自然一些,不会有明显的生硬相接。前两张的话整体氛围看起来还不错,但是细看的话会觉得中间部分没有平滑衔接。
除了以上这些提到的使用场景外,网页端的 Adobe Firefly 还有很多其他的功能仍在探索中,未来的使用场景肯定会更加丰富。对于其他的基本功能使用,大家也可以自己去尝试体验。本文没有涉及太多的使用介绍,仅针对常用的功能进行了展示。
在 2021 年,Photoshop 微调了原本「储存为……」的功能。如果当前图像有多个图层,那么「储存为……」将只会提供 psd、TIFF 等格式的保存选项。如果你此前使用的 Photoshop 版本早于 Photoshop 2021,初次使用可能会有些不适应。
如果要保存 PNG 等图片类型,则需要选择「存储副本……」。在存储副本的选项下,一下子就多了很多的文件格式供选择,这样就可以直接输出保存为 PNG 等多种格式。
当然,你也可以在「首选项 文件处理」里打开「启用旧版『储存为』」的开关,找回原本的感觉。或者在「编辑 键盘快捷键」里将两者的快捷键对调,直接使用快捷键进行保存。
最后一点想提及的就是目前在 Adobe 这些软件局内使用 AI 的小细节。AI 功能正式版上线后,目前是支持多种语言的指令。目前体验下来感觉 AI 对于中文指令和英文指令的理解还算到位,如果你担心一些描述没法精确体现的话,建议我们大家还是使用英文指令去输入要求。
如果在使用 Photoshop 期间运用 AI 功能,一定一定要保证当前的网络线路是 OK 的。因为在使用过程中,我的 AI 按钮有一段时间是呈现灰色,处于无法点击的状态,这里就是因为网络没有设置好。这里比较建议我们大家自行为网站添加代理或者采用全局网络调整等。
最最最后,由于我自己不是专业的设计工作者,所以对于此次 Photoshop 里的一些 AI 功能体验场景会有些局限。如果你有更好更专业的实践场景,也希望我们大家能多多分享自己的使用。